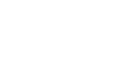Cara manipulasi foto
Seiring dengan perkembangan zaman saat ini, banyak orang yang kemudian suka untuk bereksplorasi dengan foto jepretannya. Cara manipulasi foto pun menjadi salah satu cara yang dicari. Ya, saat ini fotografi memang tengah menjadi salah satu hobi yang banyak disukai. Banyak kamera diluncurkan dengan berbagai keunggulan agar bisa mendapatkan kualitas gambar yang bagus, tetapi kadang kita masih belum puas dengan hasilnya.
Oleh karena itu banyak yang kemudian menggunakan aplikasi tambahan guna memanipulasi hasil foto yang telah didapatkannya. Adapun salah satu cara yang bisa dicoba yakni manipulasi menggunakan aplikasi Photoshop.
Baca Lainnya:
Kursus Desain Grafis
Langkah-Langkah Cara Manipulasi Foto Menggunakan Photoshop dengan Mudah
- Siapkan beberapa foto yang diperlukan untuk di edit menggunakan Photoshop. Contohnya seperti foto background, foto model, foto awan, dan gambar pendukung lainnya.
- Masuk ke aplikasi Photoshop, setelah aplikasi terbuka buatlah lembar kerja baru atau klik Tool Bar NEW, umumnya dengan ukuran Width 1000 dan Height 1333.
- Kemudian sisipkan background ke lembar kerja, letakan pada posisi yang pas. Tambahkan Hue Saturation guna memberikan efek saturasi pada foto, caranya dengan klik Layer – New – Adjustment Layer – Hue Saturation kemudian isikan pada angka yang Anda inginkan.
- Selanjutnya sisipkan foto awan ke dalam lembar kerja, drag sampai menutupi bagian atas foto background, kemudian klik Add Layer Mask lalu gunakan Brush guna menghapus bagian yang tidak diperlukan.
- Kemudian klik Layer – New Adjustment Layer – Brightness/Contrast untuk mengatur kecerahan dan kontras pada foto yang diedit, isi sesuai angka berapa yang Anda inginkan.
- Klik Layer lagi pilih New Adjustment kemudian Chanel Mixer kemudian pilih Custom, menu ini digunakan untuk memberikan efek warna pada foto sesuaikan dengan yang pas untuk foto.
- Sisipkan kembali gambar pendukung lainnya caranya sama dengan yang sebelumnya yaitu Add Layer Mask kemudian sapukan Brush untuk menyembunyikan sebagian gambar yang tidak diperlukan.
- Kemudian sisipkan foto model yang sudah dihilangkan backgroundnya, jika foto tersebut masih ada backgroundnya maka Anda harus membuangnya dulu. Tempatkan foto pada posisi yang pas agar terlihat seperti foto asli nyata kemudian atur kurva dengan cara klik Layer – New Adjustment Layer – Curves.
- Atur kembali efek saturasinya dengan cara seperti nomor 3, kemudian buatlah bayangan jika diinginkan dengan cara buat layer baru, gunakan Brush atur Flow dan Opacity masing-masing 30, kemudian sapukan brush pada tempat yang Anda inginkan.
Walaupun terlihat rumit Cara Manipulasi Foto ini sebenarnya mudah jika Anda sudah sering melakukannya. Cara ini dijamin tak kalah bagus dengan aplikasi edit foto lain karena Photoshop memang lebih banyak digunakan dalam hal fotografi. Jika anda ingin belajar tentang beragam desain lainnya, ada baiknya mengikuti Kursus Desain Grafis bersama Flashcom Indonesia. Selain dipandu oleh trainer dari kalangan praktisi dan akademis profesional, materi dapat menyesuaikan kebutuhan. Untuk informasi lebih lanjut, silahkan menghubungi layanan pelanggan yang Fast Response and Service Excellent melalui Hotline 0816-1500-8008 atau by WhatsApp